- Remote Play Ps4 Offline Free
- Ps4 Remote Play Offline Apk
- Ps4 Remote Play No Download
- Can Ps4 Play Offline
- Offline PS4 Remote Play
(Current Version of the Remote Play : 2.0.0.2211)
Hello Sony,
If you ever happen to read this, don't you think it would be nice to have this feature built-in ?
Think about it like this for a second : you are going on holiday with your PS4 and your laptop because you have no other display available for it. Most laptops aren't shipped with an HDMI input port so you can't directly connect your PS4 to your laptop's screen. However, what you can do is connect your laptop and your PS4 with an ethernet cable and use RemotePlay... until you realize that you need an Internet connection to start the software.
Looking for updates is nice, but is there really a point in preventing players from using their console because they don't have an Internet connection available all the time ?
Incidentally, if you have any problem with me posting this, please don't hesitate to contact me.
Getting started
For various reasons, I can't give you the patched executable. However, I can still tell you how to patch it yourself. You will need to download xdelta as well as the RemotePlay.patch and put them next to your RemotePlay.exe.
Execute the following command :Then you have to start RemotePlay-Patched.exe to enjoy your PS4 Remote Play offline experience. I'll describe below another method to do the same thing without having to change RemotePlay.exe itself.xdelta -d -s RemotePlay.exe RemotePlay.patch RemotePlay-Patched.exe
Will RemotePlay work as usual ?
Yes, every aspect of the original RemotePlay have been kept, except the error messages. Be aware that if you have an Internet connection and an update is required, this patch will NOT prevent it (updates are here for a reason...) !
I may (or may not) totally prevent those updates, but currently I don't know if compatibility problem may arise between the PS4 and the Remote Play if both aren't up-to-date.
I don't trust those patches thrown at me like this...
... and that's perfectly fine.
Here are the steps so that you can reproduce the patch (the first version) by yourself :- Throw your RemotePlay.exe at de4dot to remove the obfuscation.
- Open your brand new RemotePlay-cleaned.exe using your favorite decompiler (ILSpy, .NET Reflector, etc...). In my case, I am using dnSpy. Navigate to the class RemoteplayUI.CheckUpdate and look for the method taking an object and an EventArgs as arguments. Here's the original obfuscated but commented method :
private void uE000(object uE00F, EventArgs uE010)
{
this.uE005 = new Timer();
this.uE005.Interval = uE005.uE000(19);
this.uE005.Tick += new EventHandler(this.uE002);
this.uE005.Start();
if (!NetworkInterface.GetIsNetworkAvailable())
{
NormalMessage normalMessage = new NormalMessage(RpUIres.uE03A, (MESSAGE_DIALOG_SHOW_TYPE)uE005.uE000(0));
normalMessage.ShowDialog();
normalMessage.Dispose();
// Those three lines below are the lines we want to get rid of.
// Removing the whole if statement works fine too, but you will not have the error message anymore.
this.uE00A = (uE005.uE000(2) != 0);
base.Close();
return;
}
this.uE000();
}
And here's the unobfuscated edited method :
private void CheckUpdate_Shown(object sender, EventArgs e)
{
this.timer_0 = new Timer();
this.timer_0.Interval = Class8.smethod_0(19);
this.timer_0.Tick += new EventHandler(this.timer_0_Tick);
this.timer_0.Start();
if (!NetworkInterface.GetIsNetworkAvailable())
{
NormalMessage expr_56 = new NormalMessage(RpUIres.String_58, (MESSAGE_DIALOG_SHOW_TYPE)Class8.smethod_0(0));
expr_56.ShowDialog();
expr_56.Dispose();
}
this.method_0();
}- There's a second edit to do. Look this time for the method taking an object and an AsyncCompletedEventArgs as arguments. Here's the original (shortened a bit) obfuscated but commented method :
private void uE000(object uE019, AsyncCompletedEventArgs uE01A)
{
if (uE01A.Cancelled)
{
this.uE00A = (uE005.uE000(2) != 0);
}
else if (uE01A.Error != null)
{
NormalMessage normalMessage = new NormalMessage(RpUIres.uE039, (MESSAGE_DIALOG_SHOW_TYPE)uE005.uE000(0));
normalMessage.ShowDialog();
normalMessage.Dispose();
this.uE00A = (uE005.uE000(2) != 0); // We want to remove this.
}
else
{
// Deserialization stuff no one cares about
}
this.uE007 = (uE005.uE000(2) != 0); // We want this to be always true}
}
And here is the unobfuscated edited method (still shortened) :
private void webClient_0_DownloadFileCompleted(object sender, AsyncCompletedEventArgs e)
{
if (e.Cancelled)
{
this.bool_3 = (Class8.smethod_0(2) != 0);
}
else if (e.Error != null)
{
NormalMessage expr_34 = new NormalMessage(RpUIres.String_57, (MESSAGE_DIALOG_SHOW_TYPE)Class8.smethod_0(0));
expr_34.ShowDialog();
expr_34.Dispose();
}
else
{
// Deserialization stuff no one cares about
}
this.bool_1 = true;
}- And that's it, you can now export your brand new RemotePlay executable (using the Save Module... function on dnSpy) and enjoy playing on your PS4 anywhere.
- Download and install Fiddler.
- Enable HTTPS decryption in Fiddler.
- With Fiddler running, start RemotePlay and wait for the request to https://remoteplay.dl.playstation.net/remoteplay/module/win/rp-version-win.json.
- Select the AutoResponder tab, enable the rules, enable unmatched requests passthrough.
- Drag & Drop the request made to remoteplay.dl.playstation.net into the rules list.
- Select the FiddlerScript tab and look for this line :
static function OnBeforeRequest(oSession: Session) {- Add the following content under the line you found earlier :
{
oSession.oFlags['x-replywithtunnel'] = 'GenerateTunnel';
return;
}- Click on Save Script.
- That's it for Fiddler. You have nothing to save by yourself. The only thing that matters now is that Fiddler must be up and running when you want to play without Internet.
- There's still something to do. Currently, if you open RemotePlay, it'll tell you that (if you are truly disconnected) there is not network connection available. To fix this, create an access point on your phone and connect to it (there's no need to have an Internet connection available on your phone, otherwise it would defeat the point of having done everything mentionned above). Note that you can also use any free hotspot you may have around you.
- It's already done ! When you'll start RemotePlay, it'll think that an Internet connection is available (when it's merely connected to a hotspot WITHOUT Internet) and when it'll try to look for updates Fiddler will take care of it.
- Enjoy the offline PS4 Remote Play.
Contributing
I usually appreciate contributions, however, this time, I will decline every pull request containing an executable or a patch.
.

- If you still care to try (remote play without internet/router), try registering your Vita with your PS4 by going to the Remote Play Settings in the PS4 then enable Direct Connection. Afterwards click Add Device, it will show an 8-digit passcode for a limited time, apply that passcode in your PS Vita in the PS4 Link App and wait for the PS4 to.
- If you enable remote start on the PS4™ system, you can use remote play to wake the PS4™ system from rest mode. On the PS4™ system's function screen, select (Settings) Power Save Settings Set Functions Available in Rest Mode, and then select both Stay Connected to the Internet and Enable Turning On PS4 from Network to set checkmarks.
- On your PC, launch the PS4 Remote Play application Connect your PS4 to the PC via USB and press Options to start Sign in to your dummy PSN account and complete the captcha if prompted Select Register Manually while the application attempts to search for a PS4.
If your PS4 is on 5.05 for the HEN jailbreak, you can use an offline Remote Play connection and bypass PSN sign-in on your PS4. PS Vita Games and Homebrew Enable Offline PS4 Remote Play (5.05) Enable Remote Play on your 5.05 PS4 without signing into the PlayStation Network.
Remote Play Ps4 Offline Free
Top > PS4 Link > Remote play > Using remote play on a home network
Connect your system and the PS4™ system directly using Wi-Fi, or connect them through a wireless access point.
Preparing for first-time use
Before performing these procedures, you must do the following:
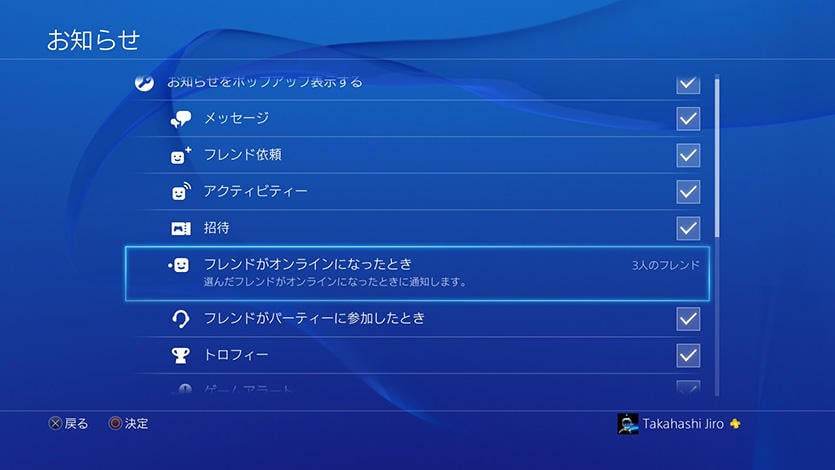
- On the PS4™ system's function screen, select (Settings) > [Remote Play Connection Settings], and then select the [Enable Remote Play] checkbox to set a checkmark.
- If you are connecting the systems directly using Wi-Fi, select (Settings) > [Remote Play Connection Settings] from the PS4™ system's function screen, and then select the [Connect Directly with PS Vita/PS TV] checkbox to set a checkmark.
- If you are connecting the systems using a wireless access point, the systems must be connected to the same network.
Registering (pairing) a device
You can register one PS4™ system on your system for remote play.
Ps4 Remote Play Offline Apk
- 1.
- Log in to the PS4™ system.
When logging in to the PS4™ system, select the user that is linked to the same Sony Entertainment Network account as your system. - 2.
- On your system, select (PS4 Link) > [Start] > [Remote Play].
If a PS4™ system is not found, follow the screens to manually register the PS4™ system on your system.
When registration is complete, the PS4™ system's screen is displayed on your system.
Playing remotely
- 1.
- Turn on the PS4™ system
- 2.
- On your system, select (PS4 Link) > [Start] > [Remote Play].
When the devices connect successfully, the PS4™ system screen appears on your system.
Ps4 Remote Play No Download
If you enable remote start on the PS4™ system, you can use remote play to wake the PS4™ system from rest mode. On the PS4™ system's function screen, select (Settings) > [Power Save Settings] > [Set Functions Available in Rest Mode], and then select both [Stay Connected to the Internet] and [Enable Turning On PS4 from Network] to set checkmarks.

Can Ps4 Play Offline
Top > PS4 Link > Remote play > Using remote play on a home network
