Build an app that can handle approvals and restrictions for admins across an entire Slack org. Read our guide to app approval APIs. Create workspaces and manage users in them. An app can create a workspace and control addition and removal of that workspace's users. Apps can even mark a.
- Download Widgets for Slack and enjoy it on your iPhone, iPad, and iPod touch. Now you can access all important information about your Slack's teams from your lock screen or any app. Add Widgets for Slack to the Notification Center - and you will get quick access to Slack's functions.
- Slack is such a widely used communication tool for businesses and teams that if you belong to more than one Slack workspace, it can get overwhelming. You may have a large number of notifications displayed on the app badge icon, but until you open Slack, you don’t know which workspace they belong to.
- Download Slack for free for mobile devices and desktop. Keep up with the conversation with our apps for iOS, Android, Mac, Windows and Linux.
Slack Connect DMs were unveiled last fall and now the company is rolling out support for the new feature. It means you can message partners, clients, etc. outside of your organization or anyone that’s on Slack. Going further, Slack also teased more advanced communication features coming later this year to create private business networks that will link multiple organizations.
Update: Discovered by Menotti Minutillo, it looks like Slack may need to update how Connect DMs work to prevent the feature from being abused. For now, there doesn’t appear to be a way to block incoming invites and the included custom messages. Check out the tweet from Menotti below for full details.

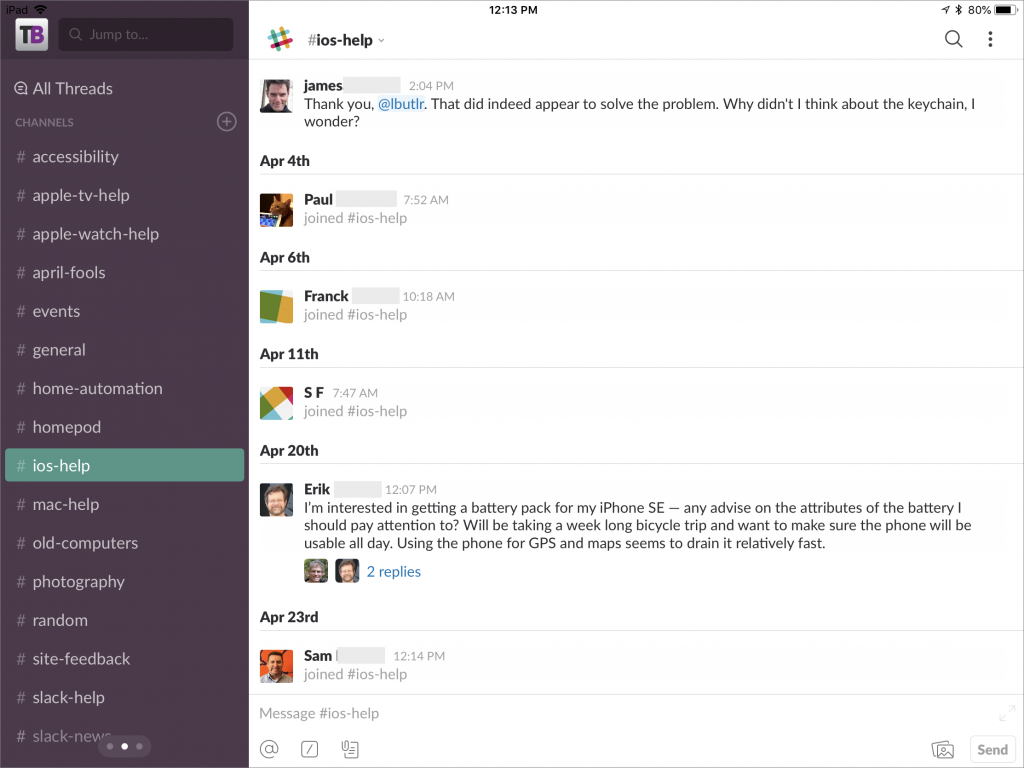
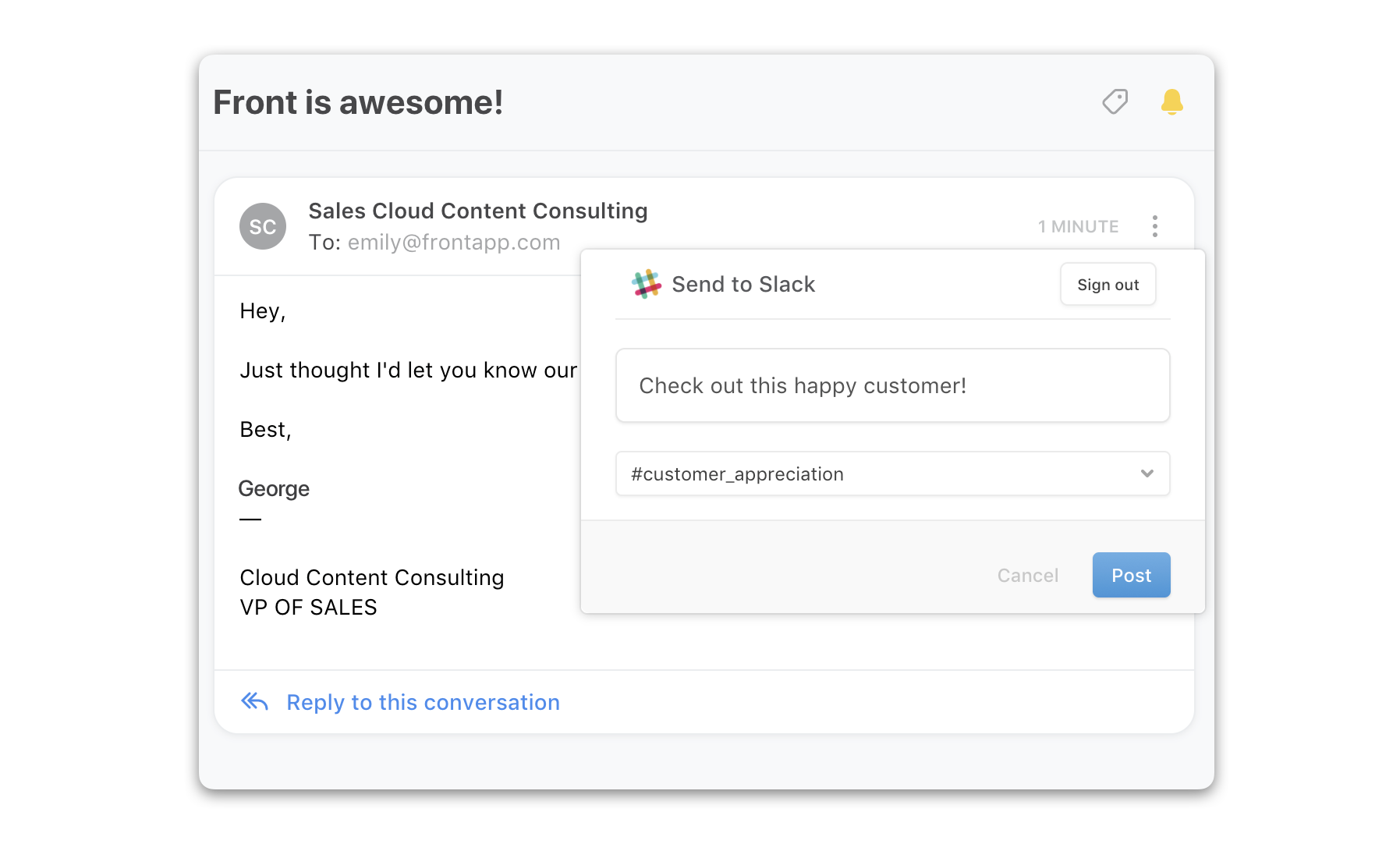
Slack Ipad Video
Update 2: After hearing about the abuse flaws, Slack has pulled the option to send a custom message when requesting to send DMs. The new feature is still live, it’s just the ability to send a custom message when inviting others to DM that has been removed.
The company shared the statement with The Verge:
“After rolling out Slack Connect DMs this morning, we received valuable feedback from our users about how email invitations to use the feature could potentially be used to send abusive or harassing messages. We are taking immediate steps to prevent this kind of abuse, beginning today with the removal of the ability to customize a message when a user invites someone to Slack Connect DMs,” Jonathan Prince, the company’s vice president of communications and policy, tells The Verge.
Slack detailed Connect DMs becoming available starting today and more new business communication features that will be launching in the future in a pair of blog posts (via The Verge). While the ability to direct message anyone on Slack will have lots of use cases for businesses and organizations, any paid Slack account can use the feature to slide into the DMs of both paid and free Slack users.
Slack Connect is a faster, more secure way to work than emailing people outside your company. It’s the same Slack you use every day, but with people outside of your workspace.
Simply send an invite to any partner and start messaging in Slack as soon as the other side accepts. If you need a dedicated space for planning projects and looping in others, create channels between organizations, where members of invited organizations can freely come and go as needed.
We’re seeing the feature live now. You can check if it’s available for you by clicking “Slack Connect” near the top of your sidebar in Slack. From there you’ll just need the email of the person you’re wanting to message to get started.
Once your partner accepts the emailed invitation, they’ll automatically appear in your list of direct message recipients and you’ll be able [to] message them in Slack. This includes any current user of Slack, even those on the free plan.
Free users can’t send Connect DMs for now unless they sign up for a trial of a paid Slack plan. But the feature is slated to arrive for all Slack users soon.


You can find more tips and details in Slack’s blog post on Connect DMs here.
And in another post today, Slack shared how it will expand all this with the ability to “Link together multiple organizations to create a private business network, allowing for unified directories, channel discovery and more (available later this year).”
FTC: We use income earning auto affiliate links.More.
For such a tiny bubble, it sure causes a major headache.
As more and more people find themselves stuck working from home for the foreseeable future, an ever-growing number of Slack users are now faced with the same problem: How to appear as 'active' when they're actually.. not.
A 10 attack mac download. For the unaware, Slack is a messaging tool that many workplaces (and friend groups) use to communicate remotely. Within the service, next to your online handle, rests a little telltale bubble. Depending on whether or not you're currently using the service, Slack will either display a green bubble for active or an empty bubble for away.
As you might imagine, this is a helpful tool for bosses trying to keep tabs on their employees; it's also the enemy of workers who are just trying to live their lives and stop thinking about the coronavirus for even a goddamn second.
Which brings us to the issue at hand: Keeping those bubbles green. Slack says it 'automatically determines your availability based on how consistently you're interacting with the app on your device.'
More specifically, Slack has a host of conditions it uses to determine whether or not that bubble shows you as working. If you're using the mobile Slack app, the bubble is green only when the app is open — it switches off the moment you toggle away. If you use the Slack desktop app or access Slack via a browser, then after 30 minutes of inactivity the jig is up.
Importantly, if you're using the Slack desktop app that's 30 minutes of 'system inactivity.' Whereas, if you're using a browser to access Slack, it's 30 minutes of 'browser inactivity.' Remember that distinction, because it matters.
'Note,' cautions Slack in bold type, 'There is no way to set yourself as permanently active.'
Which, OK, maybe. But that doesn't mean there aren't ways to trick the system into thinking you are active. Take, for example, this ingenious individual who, it appears, hooked their wireless mouse up to a toy train.
弊社はリモート勤務の際にPCのスリープとか操作中とかが管理者にバレる環境なので、常にマウス操作をしてるように見える装置を作りました。 pic.twitter.com/cYqoAHb6SB
J111 jfet. — 赤祖父 (赤ソファ) (@akasofa) March 12, 2020
'We created a device that seems to always operate the mouse, because the environment in which the sleep or operation of the PC is remote to the administrator when working remotely,' reads the tweet translated (albeit poorly) by Twitter.
If a work-from-home employee had their desktop Slack app open — say, for example, to the Direct Message channel with Slackbot — then the above contraption should keep their Slack bubble green for up to 30 minutes after the train stops moving. That's because there is general system activity of the mouse moving around (even if not specific browser activity).
But not all of us have toy trains sitting around ready to be repurposed. And that's OK because if you have a smartphone and an optical mouse, then you already have all you need to fool Slack and your (micro) manager.
'I think that if you put an optical mouse on the smartphone video, it will move irregularly,' reads the below tweet (again translated by Twitter). Charlie kirk twitter. '(Lol) (Unverified)'
思い付きですが
光学式マウスならスマフォ動画の上に乗せておけば不規則な動きをすると思います!(笑)
(未実証) pic.twitter.com/dIS7kLke9j
Slack Iphone Notifications
— 池袋スイーツ侍 (@ike_sweets_smr) March 14, 2020
And guess what reader.. in my (admittedly limited) at-home test, the above hack actually worked. As long as your phone doesn't go to sleep (this is important, so keep it plugged in) and the video keeps playing, your optical mouse should move ever so slightly, tricking the desktop app version — not the browser version —of Slack into thinking you're still busy and not asleep in the next room.
For the test, I loaded up a random nature documentary on YouTube, turned my smartphone's brightness up to maximum, plugged the phone in, and placed my optical mouse directly on top of the screen. Then I set a 30-minute timer and walked away. Thirty-two minutes later, my editor confirmed my Slack status bubble was still green. (In a later test with a different video, the trick did not work. In other words, test this out first before you commit to your nap.)
SEE ALSO: 7 Slack privacy settings you should enable now
What makes this Slack hack even better is that it doesn't require installing a mouse-jiggling app, which could be a security risk.
Now, it's worth noting, that there's probably a much simpler way to do all of this. On an iPhone with the Slack app, you can set the phone's 'Auto-Lock' to never and then (with your phone plugged in) open the Slack app. This will likely work as well — remember, as long as 'Slack is open' on your mobile device, Slack says you'll be shown as active — although I didn't test it.
Importantly, your bosses may still suspect you're napping on the job when you don't respond to their repeated and frantic @yourname messages. But that's a small price to pay for the 45-minute nap you'll be too busy taking to care.
Slack Ipad Share Screen
UPDATE: July 1, 2020, 2:24 p.m. PDT: After months of (ahem) rigorous testing, I can confirm that setting your smartphone auto-lock to 'never' is a much simpler — and consistently successful — approach. Also, you can use this method on the go and still have your phone with you.
Slack Ipad
Here's what you do: In the Slack app, in a direct message to yourself, drop in a random GIF. Then, when you want to keep your Slack status active (after setting auto-lock, under 'Display & Brightness' on an iPhone, to 'never'), go into that DM with yourself and click on the GIF.
Slack Iphone App
You now technically have the app open, and, because you're in a DM with yourself, the chances of your thigh accidentally DMing your boss have plummeted. Turn down the brightness on your screen to conserve battery life, slide that phone in your pocket, and be on your way.
