Can I download YouTube videos with VLC?
Of course, you can.
Name is often misleading, so judge not by name.
So is VLC Media Player.
Support for NPAPI plugins was removed from all modern web browsers, so VLC's plugin is no longer maintained. The last version is 3.0.4 and can be found here. It will not receive any further updates. Older versions of Mac OS X and VLC media player. We provide older releases for users who wish to deploy our software on legacy releases of Mac OS X. Download, Mac OS, VLC, YouTube. Connect with us. Search for: Smartwatch. Wear OS Coming to the next Samsung Wearable? Over 500 Million Facebook Login details hacked.
VLC Media Player is not only a media player, but it can be also a YouTube video downloader through its hidden features.
You might be wondering: How do I download YouTube videos with VLC?
That is pretty easy.
Follow the step-by-step guide below and use VLC to download YouTube streaming videos effortlessly.
Part 1. How to Download YouTube Videos in VLC
Though VLC is not a professional video downloader to save YouTube videos, it can help you rip YouTube videos and export them on the computer via its streaming and playing functions. Here are 2 methods of how to make it.
Rip YouTube Videos in VIC by Streaming
1. Open VLC on your computer, go to Media at the top toolbar and select Open Network Stream.
2. Copy and paste the YouTube video URL into the bar under Network Protocol.
3. Click on the down-arrow associated with the Play button and select Stream.
4. Then the Source information will be shown, just click Next.
5. In the Destination Setup window, make sure that the New destination is selected as File. Then click Add.
6. In the pop-up window, you should click Browse next to Filename to locate where you save the downloaded YouTube video and give the file name. After that, click Next to continue.
7. In the Transcoding Options window, select the exported YouTube video format by clicking the drop-down option of Profile. As usual, click Next.
8. Here, you just need to click Stream and the downloading process will start.
You can check the downloading progress and seconds timer to know if the video has been downloaded successfully. After that, you can check the location you set for storing the YouTube downloads to open and play it.
Export YouTube Movies in VLC by Playing
All the YouTube streaming videos that can be played in VLC will be available to download.
Let’s dive right in.
1. Launch VLC on your computer and click Media at the top to select Open Network Stream.
2. Copy and paste the YouTube video URL into the bar under Network Protocol.
3. Click on the down-arrow associated with the Play button to make sure Play selected.
4. Once the YouTube video starts playing, go to Tools at the toolbar, and select Codec Information.
5. Copy the full URL (It is usually long) next to Location, and paste it in the address bar via your browser.
6. Press Ctrl + S (Or right-click the mouse to select Save video as) to give the video name and choose a location to save it.
That’s done.
Part 2. VLC Not Downloading YouTube Videos? Here Are Solutions
The above ways are the common ways that can help you get YouTube streaming videos downloaded on your computer.
There’s only one caveat: Most videos on YouTube are copyrighted, but VLC can only download those videos with a free license.
As a result, many of you may find VLC is not working to download YouTube videos and pops up the error message:
VLC is unable to open the MRL (xxxxxxxx). Check the log for details.There are no official solutions to this problem from VLC official help guide.
You can save yourself the frustration by using other YouTube video downloader tools.
Vidmore Screen Recorder is the best YouTube grabber software, which can save any YouTube videos for offline viewing later. Compared with those YouTube downloaders, the recording way can keep any YouTube video you are playing in your browser, while those YouTube video downloaders may fail to access all the videos.
- Rip video from YouTube, Twitch, Netflix, etc.
- Grab audio from YouTube separately.
- Export YouTube video as MP4, MP3, MOV, etc.
- Save live YouTube video for offline playback.
Let’s streamline the process.
Step 1: Install YouTube recorder on a computer

Download the YouTube video grabber from the above download buttons. It supports Windows and Mac computer so that you can download YouTube videos on Mac with ease.
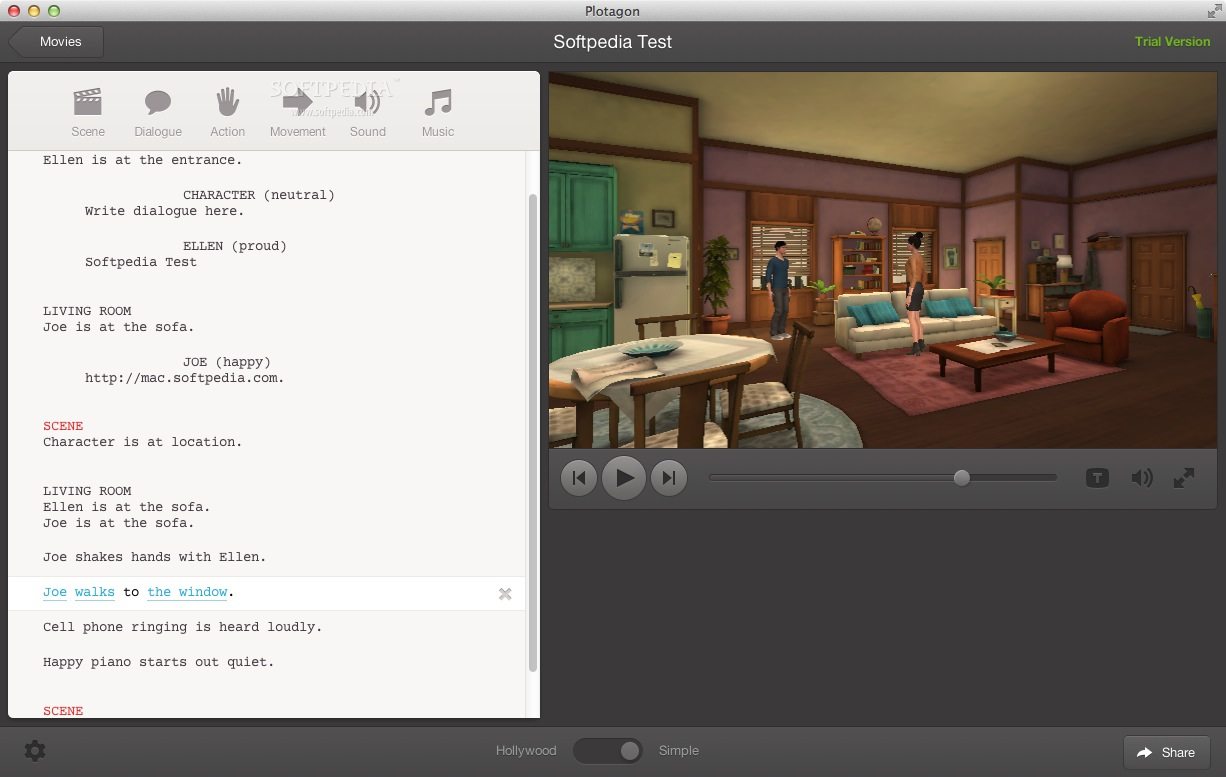
Run this software and select Video Recorder.
Step 2: Capture a YouTube video
Firstly, you should select the recording area. Just play the YouTube video that you want to save and click Full or Custom to confirm the video region that you want to save.
Then turn on System Sound and disable Microphone to keep the YouTube audio only and avoid any noise around you.
To output YouTube video as a format you need, just click the gear icon to open Preferences, where you can make the settings of output format, quality, mouse clicks, hotkeys, etc.
Step 3: Record and save YouTube video
When everything is done, just click the red REC button to begin recording the YouTube video you are playing.
The floating bar while recording enables you to edit the recording file.
To stop a video recording, just click the stop button and it will direct you to the preview window, where you can use the clip feature optionally to cut down YouTube video and click Save to export it.
Though VLC is not mighty as Vidmore Screen Recorder, it can record YouTube videos. (VLC not recording?)
Part 3. FAQs of VLC Downloading YouTube Videos
How to download YouTube videos in VLC on Android?
Such hidden features as recording, converting, and downloading are only available for Windows, Mac, and Linux users. As for Android users, VLC can only work as a media player and cannot download videos.
How to Convert YouTube to MP3 in VLC?
Similar to downloading YouTube videos, you just need to select MP3 as the output format from the drop-down option of Profile in Part 1. If you want to convert downloaded YouTube videos to MP3, check it here.
Can VLC download subtitles?
Yes. While you watch a video in VLC without subtitle, you can click the Subtitle option and select the Download subtitles option. Then VLC will start searching for the closed captions file online and add the captions to the currently playing movie.
Conclusion
There are many secret features in VLC Media Player and downloading streaming videos is one of them. This page shows the step-by-step guide to save YouTube videos with VLC. However, due to the YouTube copyright protection, many videos may fail to download from YouTube. No worry and this page also recommends a YouTube recorder, Vidmore Screen Recorder, to help you save videos from any websites easily.
Did you find this tutorial helpful? Do not hesitate to share it, or drop your feedback in the comments section below if you have any problem.
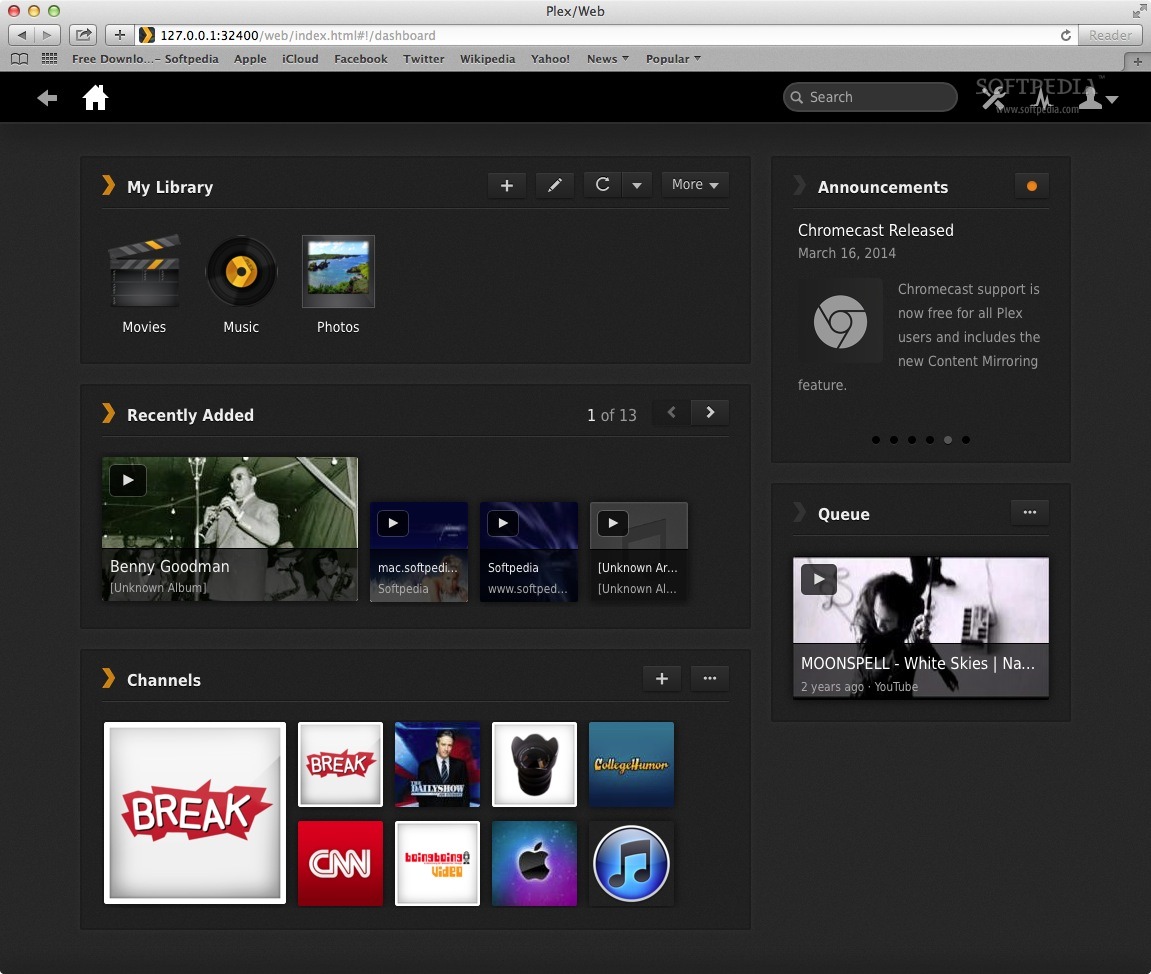
You probably have installed VLC media player on your computer, inserted a Blu-ray disc, clicked on “Media” > “Open Disc” > “Blu-ray” > “Play”, and VLC just failed to load your Blu-ray disc. That is normal. VLC does not pre-installed keys database and AACS dynamic library, so it can only play unprotected Blu-ray disc if you have not configured the necessary files for it.
That is to say, the key to play encrypted Blu-ray disc on VLC is to install two files: keys database and AACS dynamic library. It may sound complicated, it’s much easier than you imagine. I spent about a few minutes downloading and placing the files in the right place, and it began to work. Follow the simple instruction below so you can also play encrypted Blu-ray disc on VLC.
Reference: https://vlc-bluray.whoknowsmy.name/
Solution for Windows
Step 1. Download VLC Media Player
Download the latest version of VLC on https://www.videolan.org/ and install it on your Windows. The VLC media player must be over version 3.0 to play encrypted Blu-ray discs.
Note: It would be better to note down the installation path, especially if you don’t have VLC installed in the default path. For example, I have installed VLC 64 bit on my 64 bit Windows computer with the default installation path C:Program FilesVideoLANVLC. That is the “VLC directory”. In the next steps, I need to put some files correctly inside.
Step 2. Download Keys Database and AACS Dynamic Library
Go to https://vlc-bluray.whoknowsmy.name/ to download two files: keys database and AACS dynamic library. Please note that the AACS dynamic library is available in two versions, one for VLC 32 bit and one for VLC 64 bit.
For convenience, here are the direct download links.
Download keys database (VLC 64 & 32 bit): https://vlc-bluray.whoknowsmy.name/files/KEYDB.cfg
Download AACS dynamic library (VLC 32 bit): https://vlc-bluray.whoknowsmy.name/files/win32/libaacs.dll
Download AACS dynamic library (VLC 64 bit): https://vlc-bluray.whoknowsmy.name/files/win64/libaacs.dll
Step 3. Place the Keys Database File
Enter C:ProgramData in the File Explorer address bar, and then create new folder names “aacs” by yourself. After done, put the downloaded keys database file (KEYDB.cfg) in this folder. The file path would be C:ProgramDataaacs.
Step 4. Place the AACS Dynamic Library File
Put the AACS dynamic library file (libaacs.dll) in your VLC directory. The default path would be C:Program FilesVideoLANVLC for Windows 64 bit.
Step 5. Play Blu-ray disc on Windows with VLC
Now you can launch VLC to check if the disc is now playable.
Solution for Mac
Step 1. Install VLC Media Player for Mac
Vlc Media Player Mac
Download the latest VLC media player for Mac on https://www.videolan.org/.
Step 2. Download Keys Database and AACS Dynamic Library
Click on https://vlc-bluray.whoknowsmy.name/ and download two necessary files: keys database and AACS dynamic library.
The direct download links are placed here.
Vlc
Download keys database (Mac OS X): https://vlc-bluray.whoknowsmy.name/files/KEYDB.cfg
Download AACS dynamic library (Mac OS X): https://vlc-bluray.whoknowsmy.name/files/mac/libaacs.dylib
Step 3. Place the Keys Database File
The keys database file (KEYDB.cfg) should be put in ~/Library/Preferences/aacs/. The “aacs” folder does not exist so you will need to create by yourself: click “Go to Folder”, input ~/Library/Preferences/, new an “aacs” folder, and then drop KEYDB.cfg into this folder.
Step 4. Place the AACS Dynamic Library File
Put the AACS dynamic library file (libaacs.dylib) in your VLC directory. The path is /usr/local/lib/. If it does not exist, you will also need to create it by yourself.
Step 5. Play Blu-ray disc on Mac with VLC
Connect an external Blu-ray drive with your Mac, insert the Blu-ray disc into it, and then open the Blu-ray disc in VLC to enjoy the show.
BlurayVid Editor
If encounter error “No valid processing key found in AACS config file”, that probably means VLC does not have the ability to encrypt this Blu-ray disc. You can have a look at the following alternative software. They are professional Blu-ray players, have the ability to play most of the commercial Blu-ray discs. You don’t need to configure extra files for playing Blu-ray on Windows or Mac.
BlurayVid Blu-ray Player for Windows: https://www.blurayvid.com/blu-ray-player/
BlurayVid Blu-ray Player for Mac: https://www.blurayvid.com/blu-ray-player-for-mac/
Free DownloadFree Download
