Audacity online is an audio editor to import your own audios, remove noise, cut and combine clips, apply special audio effects and much more in order to achieve professional results. Audacity is an audio editor online to import your own audios, remove noise, cut and combine clips, apply special audio effects and much more in order to achieve professional results. Whether you are making music, podcasts, or audio books, Audacity is a very good tool to edit audios or music online. Audacity is a free and open-source digital audio editor and recording application software, available for Windows, macOS, Linux, and other Unix-like operating systems. 4 5 Audacity was started in the fall of 1999 by Dominic Mazzoni and Roger Dannenberg at Carnegie Mellon University and was released on May 28, 2000 as version 0.8. Audacity Online is a software application meant for recording and editing sounds. Today in a world full of novelties, this software seems to be a handy support for mixing, matching, editing.
While the daily usage of your computer, you will frequently have the need to capture audio. For instance, you may want to record online lectures, broadcast, voice chat, video game background music, or favorite songs. So it’s quite necessary to find a good audio recorder to capture sound from computer microphone/speaker.
Audacity is a free audio editor and recorder. This multi-track recording software enables you to record audio on Windows, Mac, Linux and other operating systems with ease. So when you want to record computer audio, Audacity can be a great choice.
Here is a detailed guide on how Audacity record computer audio. Whether you are using a Windows 10/8/7 PC or Mac, you can find the specific quick tutorial below to capture any sound on your computer.
Best Audacity Alternative - Screen Recorder
- Easily record any audio on Mac/Windows PC with high sound quality.
- Record computer audio from system audio card and microphone/speaker.
- Capture computer screen/webcam, record audio and take screenshots.
- Record online videos, 2D/3D gameplay, webcam, video/audio chats, music and more.
- Powerful editing features to better edit captured video and audio file.
Audacity Online Editor Software
Part 1. Audacity Record Computer Audio on Windows 10 PC
Audacity is a free and multi-track audio recorder which can help you record computer audio with high sound quality. This free audio recorder allows you to capture any audio on your computer and then save it in AC3, M4A/M4R (AAC), WMA or other formats based on your need. It also carries some basic editing functions like Cut, Copy, Splice and Mix Sounds Together. This part will show you how to record computer audio with Audacity in Windows 10.
Step 1. Download Audacity for Windows. First, you need to go to Audacity official site (https://www.audacityteam.org/) to free download Audacity for Windows on your computer. After downloading, you can follow the on-screen instructions to install and run this free audio recorder.
Step 2. Make sure Windows can recognize microphone. Before recording computer audio, you need to check the playback device and ensure Windows can recognize the microphone. Right-click on the sound or volume icon on the bottom-right corner. Then choose your microphone under audio input devices. During this step, you can also adjust audio input properties to improve the sound quality.
Step 3. Set Audacity to recognize microphone. Then you need to make sure Audacity is set up to recognize your computer microphone. Click the “Edit” option on the menu bar and then choose “Preferences”.
Click on “Devices” from the left menu and then choose “Windows WASAPI” from the drop-down menu. Here you can choose the default device that has been enabled in your sound device settings. For capturing computer audio, you need to ensure the default playback device “Speakers” or “Headphones” is selected, and leave the channel set for 2 Channels. Click “OK” to confirm the operation.
Step 4. Record computer audio. After all these settings, you can start to record computer audio with Audacity. This is a concise toolbar designed in this free audio recorder to give you full control of the audio recording. You can click the “Record” button to start recording computer audio in Audacity. When the audio recording is over, you can click “Stop” button.
Step 5. Preview and save captured audio. Audacity is equipped with many editing features. So after the audio recording, you can edit the captured audio file. If you want to add some sound effects to the recorded audio, you can use the “Effect” feature and then apply the specific effect to it.
When you are satisfied with the audio, you can save it on your computer. Click the “File” option on the menu bar and then choose the “Save Project As” from the drop-down list.
Audio Editor Audacity
Here you can also click “Export” and then select your preferred output audio format like MP3, WAV, or OGG.
Audacity is an all-featured audio recording tool which can help you capture live audio through a microphone or mixer. It highly supports 16-bit, 24-bit and 32-bit. What’s more, it offers many editing features and effects to better edit the captured audio and export it in popular audio format. But you have to admit that, Audacity is a little bit difficult for new users to record computer audio.
Part 2. How to Record Computer Audio with Audacity on Mac
If you are a Mac user, you can navigate to the official site of Audacity and download the Mac version of this audio recorder. After that, you can take the following guide to record Mac computer audio in Audacity.
Step 1. Set Mac sound settings. First, you need to install Audacity on your Mac. Then click “Apple” icon on the menu bar and choose “System Preferences” option. Click the “Sound” icon and then click “Input” tab. Select the “microphone” option from the available options.

Step 2. Set Audacity to recognize microphone. Run Audacity on your Mac. Click “Audacity” in the main menu then choose “Preferences” option from the drop-down list.
Click “Devices” on the left and then ensure that the selected microphone is set for your Mac microphone.
Step 3. Record Mac computer audio. After all these settings, you can start to capture audio on your Mac. You can play the audio you want to record and then click on the “record” button to begin the sound recording. Click the “stop” button to stop the recording.
After the audio recording on computer, you can click the “play” button to listen to the audio file you just created. It will play the captured audio through your computer's speakers or headphones.
Step 4. Add sound effects. If you want to apply some sound effects to the captured audio, you can use the “Effect” feature. As you can see, this free audio recorder for Mac provides you with many effect options. You can click “Effect” option and then select specific effect you like from the drop-down list.
Step 5. Edit the recorded audio. As a full-featured audio recorder and editor, Audacity carries many basic and frequently-used editing features like Cut, Delete, Duplicate, Copy and more. If you have the need to edit audio, here you can click Edit and then use the editing function according to your need.
Note: Considering that the operations and changes you made in Audacity are irreversible, you’d better save a copy of the captured audio file before editing or adding any effects. Lego nintendo switch moc.
Step 6. Export the captured audio. When you are satisfied with the captured audio, you can click “File” and then choose “Export Audio” or “Export Selected Audio” option to save it on your Mac. Here you can choose to export it as the MP3 file.
To quickly record computer audio in Audacity, you can use the keyboard shortcuts. When you view the captured audio on Mac, you can also use the following shortcuts to get full control of the process.
The powerful Audacity is designed with many useful recording and editing features. You can try them one by one while or after the recording. You need to practice more to use Audacity for recording a high-quality audio on computer.
Conclusion
Here in this post, we have mainly talked about how to record computer audio in Audacity. As a free and powerful audio recorder and editor, Audacity can help you capture audio on your Windows 10/8/7 PC or Mac with high quality.
However, many new Audacity users don’t know how to set various audio settings on computer. You can follow the detailed steps shared above to capture sound from computer microphone or speaker with Audacity. If you still can’t use it properly, you can try the recommended Screen Recorder.
Compared with Audacity, it can offer you an easier audio recording experience. It has the capability to capture audio from both microphone/speaker and system audio card. What’s more, it enables you to record videos with exactly the original image and sound quality. Just free download it and have a try.
Audacity is an audio recording and editing software application that is open source, so anyone can download it for free with no restrictions of use. This software can: record live audio, cut, copy, splice or mix sounds together, and edit various audio files (Ogg Vorbis, MP3, WAV or AIFF to name a few). This application can be integrated across disciplines and is relatively easy to use. Audacity can foster active student participation and deeper learning through content creation (e.g., podcasts) and allow students to showcase their understanding through multimedia rather than tests or papers.
Tool Snapshot
| Cost | Free |
| Learning | Constructionism |
| Access | ★★★★✩ |
| Ease of Use | ★★★★✩ |
| Student Learning | ★★★★★ |
| Privacy | ★★★★★ |
| Accessibility | ★★★★★ |
| Power & Bias | ★★★★★ |
| Class Size | Any |
| Login | No |
| ISTE*S | Knowledge Constructor, Creative Communicator |
| COPPA/ FERPA | No information available |
Audacity Overview Video
Audacity & the SAMR Model
Audacity Online Audio Editor
Dr. Ruben Puentedura’s SAMR model offers a lens for examining how technology is adopted in a classroom. As you strive to incorporate online tools into your classroom, we encourage you to use this model as an analytic tool. Here is an example of how Audacity might fit within the SAMR model:
Hypixel stats. Play Bed Wars, SkyWars, Murder Mystery and many more unique Minecraft minigames on the Hypixel Server, all you need to do is log in! In Minecraft, go to Multiplayer, then Add Server Enter mc.hypixel.net into the server address box and click Done.
- Substitution:Students create audio recordings of their presentations rather than present in front of the class.
- Augmentation: Students enhance audio recordings by adding in sound effects, background music, primary source audio, and other audio files.
- Modification: Students engage in advanced audio editing techniques to create podcasts or other audio recordings to share with a public audience.
- Redefinition: Students remix historical recordings (or creative commons/copyright-free audio files) with new audio to generate creative sound bytes.
Far too often, technology is used as a direct substitute for other low-tech tools (e.g., pencil and paper). While substitution has some benefits (e.g., students develop their technology skills and knowledge), we encourage you to think about how you might use Audacity to modify or redefine learning.
Learning Activities
Audacity can be utilized across disciplines, so the learning activity examples are not sorted in any specific manner to avoid a fixed perception of the possibilities of the software application.
- Produce an audio advertisement (e.g., a historic scientific discovery)
- Promote language learning – students can record themselves and publish their recording to have others, fellow students and/or native speakers, evaluate their speaking a second language.
- Create podcasts – present information as a knowledge expert in a given area of their choosing or interview a knowledge expert.
- Examples of this type of project can be found in a New York Times article Project Audio: Teaching Students How to Produce Their Own Podcasts
- Record speeches – evaluate performance of others or themselves to become more effective communicators.
- Collectively produce an audiobook recording.
- Produce a movie review audio file for other students.
- Radio play, ex. Orson Welles’s War of the Worlds-Dramatize historical event.
- Record/edit Interviews-Capture an oral history interview.
- Common Sense Education lesson plans examples that incorporate Audacity
Resources
How-To Tutorials and Websites
How to Use Audacity – A Visual Guide
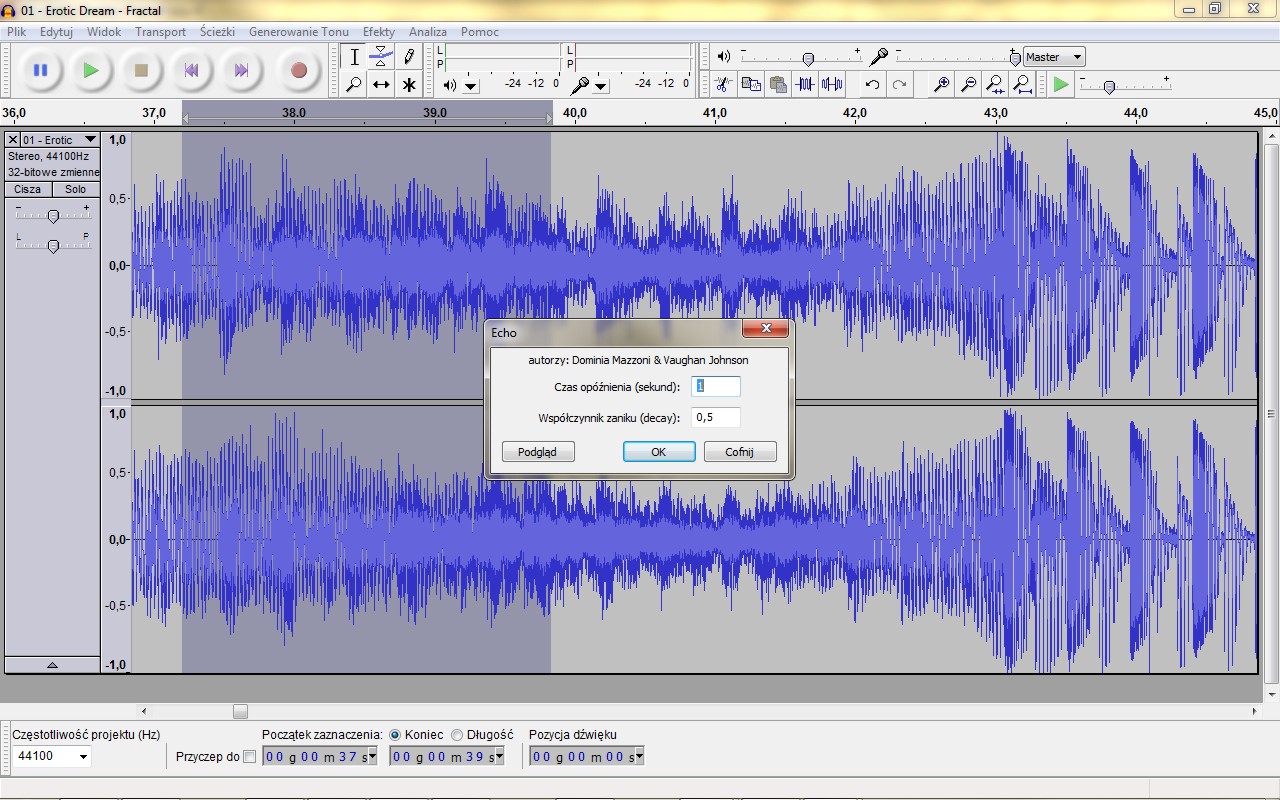
Download and open Audacity.
Double click on the shortcut to open the application.
A application will open up with no timeline displayed. You can either record directly into Audacity or import audio file(s).
Tracks: Record Live Audio
To RECORD a track, click the large, red circular button and a track will appear. Each new recording will be created on its own timeline. If you wish to record on a previous track, select it, hold shift, and press the RECORD button. The play head will move from left to right on the timeline. Click on the STOP button to stop recording.
Tracks: Import Audio File
To RECORD a track, click the large, red circular button and a track will appear. Each new recording will be created on its own timeline. If you wish to record on a previous track, select it, hold shift, and press the RECORD button. The play head will move from left to right on the timeline. Click on the STOP button to stop recording.To Import an audio file, go to File >> Import >> Audio and select the audio file.
Editing the track
Editing Tools(from top-left corner to bottom-right corner) Selection tool, envelope tool (adjust volume), draw tool, magnifying tool, time shift tool, and multi-tool mode.
Select Tool
Click and drag to make a selection, then perform an operation on the selected portion of the track.
Audacity Online No Download
Time Shift Tool
Audacity Audio Editor online, free
Acrobat pro dc mac os. Move track or clip on timeline horizontally.
Envelope Tool
Audacity Download
Adjust the gain (volume) of the track or clip by placing anchor points on the ceiling and floor of the track.
Audacity Online Editor Download
Export Project to Audio File
Export project:
- Click File
- Click Export Audio
- A Save As pop-up window will appear
- Create file name and select .WAV
- Click Save
- An Edit Meta-Data window will appear in which you can enter data about the audio file. You aren’t required to enter any data.
Research
