Skype for Business: Meant for larger businesses (250 people). It offers enterprise-level security, account management and integrates with other Office 365 applications like. Disable Skype for Business Online License for each user (do this for every user): Return to the Office 365 Admin Center and click on Users in the navigation pane on the left and then select Active Users. Click on the user to edit it. On the right- hand side under the “Assigned license”, click Edit. Expand the License Type assigned to the.
- In Office 365 it is known as the UsageLocation attribute. It is an important attribute in Office 365 because it determines what Office 365 Licenses and and associated features can be assigned to a user based on geographic availability and laws. For example, a Calling Plan add-on service might not be available in Australia, and if a user has an.
- Since September 2019, Skype for Business Online is no longer offered to new Office 365 subscribers, and are being directed to Microsoft Teams instead. Skype for Business Server 2019 is supported through October 14, 2025.
Questions often arise in Skype for Business Online (SfBO) administration regarding the a user’s registered “location”. In the SfBO admin center we see it as the location field in the user listing as shown here:
This subtle setting is important for the voice Phone System calling plan (PSTN) service configuration in SfBO because it restricts what phone numbers can be assigned to a user, and their associated emergency location. Specifically, only registered emergency locations (addresses) that belong to the same country as a users’ location can specified for that user. In addition, when assigning phone numbers to a user, only acquired numbers in the same country are available for assignment.
This is usually only confusing for multi-national companies when the location attribute is not accurate, or when user relocations occur.
So Where does this Location Come from and How is it Set?
Like many user configuration properties, this Location property is sourced from the underlying Office 365 tenant user configuration, which is sourced from the underlying associated Azure AD tenant.

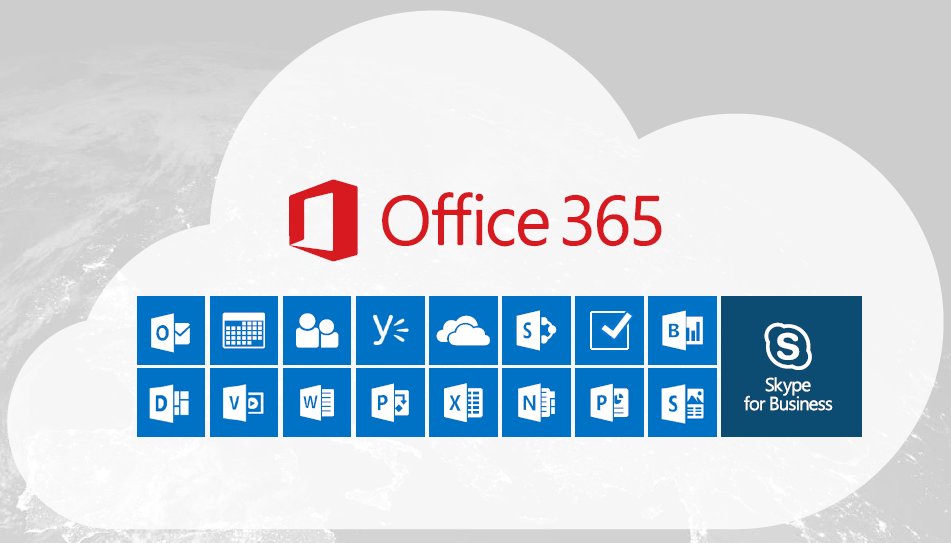
In Office 365 it is known as the UsageLocation attribute. It is an important attribute in Office 365 because it determines what Office 365 Licenses and and associated features can be assigned to a user based on geographic availability and laws. For example, a Calling Plan add-on service might not be available in Australia, and if a user has an Office 365 Location of Australia, that user account cannot be assigned the Domestic and International Calling Plan add-on available to the tenant license.
Where is this setting in the Office 365 Portal?
Note, the UsageLocation setting is different from the address configured in the Contact Information configured on the user (and it does not have to be the same). Because this setting directly impacts what Office 365 licenses are available to a user, it is the first setting displayed in the O365 Admin Portal by navigating to Users | Active users | select a user | Edit Product Licenses as shown here:
Where did the Value for this Setting Originally Come From?
This is a common question because the UsageLocation was usually set without explicit attention to what the default value should have been when the Office 365 tenant was originally provisioned.
There are two primary origins for the user value of UsageLocation:
- Local Active Directory
- If the underlying Azure AD tenant is synchronized from on-premises AD (e.g. using AAD Connect), this value was likely set from the directory synchronization.
- By default, I believe AAD Connect configuration uses the on-premises msExchUsageLocation attribute to populate the UsageLocation by default, but do more research on that because that can depend on the environment. Either way, you can customize an AAD Connect synchronization rule to use whatever attribute you want. A good article on doing that is available here: https://blogs.technet.microsoft.com/undocumentedfeatures/2016/07/22/use-aadconnect-to-populate-office-365-usage-location/.
- A Default Setting in the Office 365 Tenant
- With a pure online Office 365 tenant, there was default setting for the tenant location that was the default UsageLocation of users that corresponded to the country tenant Organization profile. I can no longer find this setting in the Office 365 Admin Center. I believe it is moved to the “Country or region” setting in the associated Azure AD tenant as shown here in the AAD Admin Portal:
How do I change it?
Skype For Business Office 365 Mac
If it is a one-off change, or only a few users need that Location updated, it can be done through the Office 365 Admin Portal as shown above.
There is a good chance you will need to use PowerShell for anything more than a handful of user changes. There are plenty of PowerShell examples of doing this, and/or assigning Office 365 licenses, so I won’t re-hash it here, but for reference, the Office 365 / Azure AD v1 (aka MSOnline) module has two cmdlet’s that can be used to read and write this setting on a user:
> Get-MsolUser -UserPrincipalName user@example.com | select UserPrincipalName, UsageLocation
> Set-MsolUser -UserPrincipalName user@example.com –UsageLocation <2 letter ISO Country Code>
There are equivalent cmdlet’s in the Microsoft Azure AD v2 PowerShell Module.
Goal
This document will help administrators disable Skype for Business from your Office 365 tenant. This is a necessary step in order to use a hosted Skype for Business solution.
Disable Skype for Business from Office365
Disable External Access Policies for Skype for Business
Install Skype For Business Office 365
- Navigate to the Office365 Admin Center (http://login.microsoftonline.com)
- In the navigation pane on the left, scroll sown and select “Skype for Business” from the Admin section.
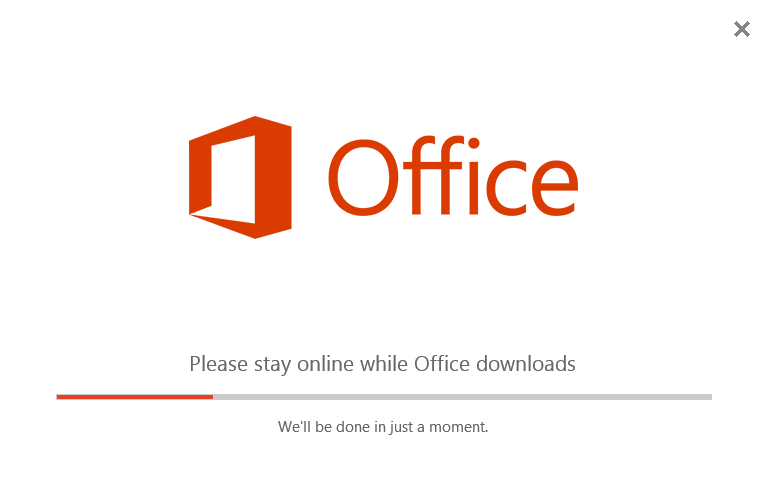
- From the Skype for Business admin center, select “organization” from the menu on the left- hand pane.
- Select the option for “external communications” from the top of the page.
- Change the setting for external access to “Off completely”.
- Click Save.
Disable Skype for Business Online License for each user (do this for every user):
- Return to the Office 365 Admin Center and click on Users in the navigation pane on the left and then select Active Users.
- Click on the user to edit it.
- On the right- hand side under the “Assigned license”, click Edit.
Skype For Business Office 365 End Of Life
- Expand the License Type assigned to the user (i.e. E3 or E4) to display the list of sublicenses available in that plan.
- Unselect Skype for Business Online.
Skype For Business Office 365 E3
- Click Save.
- For advanced admininstrators, if you would like to use Powershell to make these changes in bulk, you can find more information on how to do so by clicking here.
