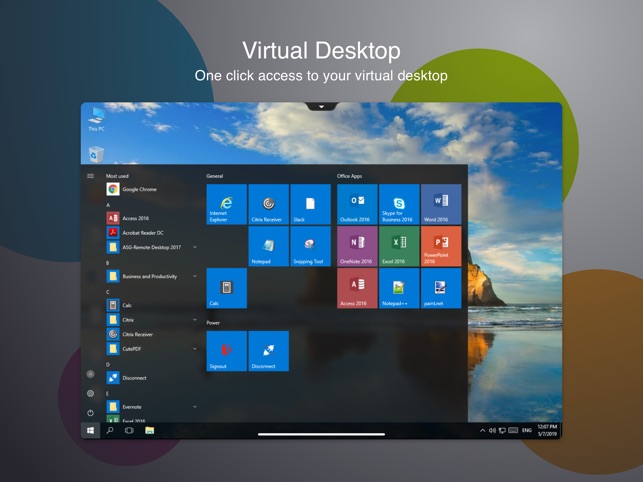- Citrix Receiver Workspace App For Windows
- Play Store Citrix Workspace Download
- Google Play Store Citrix Workspace
- Play Store Citrix Workspace App
Navigate to “Citrix Workspace” on your device. If it’s not installed, you will have to download it from your appropriate app store -For Apple devices: App Store; For Android devices: Google Play Store; Click “Get Started” Enter Store URL 'citrix.tnstate.edu' then select 'Continue'. 1) Go to the Google Play Store and download “Citrix Workspace”. 2) Open the app. You may be prompted with multiple permissions prompts. All can be answered Deny, and you will still be able to launch applications from your device. Search the Google Play Store for 'Citrix Workspace' Click 'Install' and open the app when installation completes; Follow the steps until prompted for an email address or store URL; Enter: apps.oregonstate.edu; Next, enter your ONID user name and password. If prompted for a domain, enter ONID; You should now be able to access the Citrix apps! .To download Citrix Workspace app on your mobile device, visit the App Store or Google Play, search for “Citrix Workspace app.” Once you download the app, sign in with your corporate credentials. Step 2.Citrix Workspace app will prompt you to then download Citrix Secure Hub for authentication purposes. Play Store on your device and download Citrix Workspace. Install the Citrix Workspace App you just downloaded and follow the general instructions. When completed, you will see the following pop-up. DO NOT select ‘Add Account’, simply select Finish.
This is Step 3 to get your Chromebook running: Connect-up
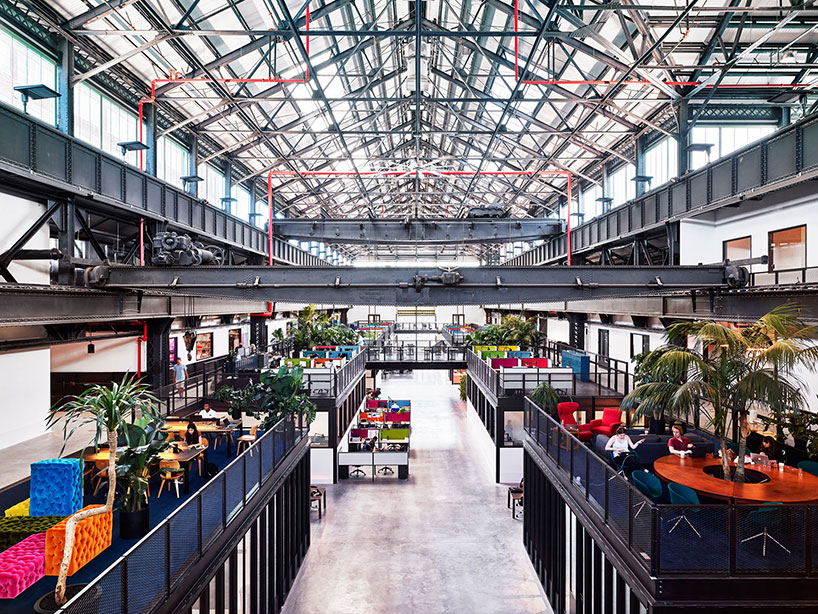
You're almost ready to access FVTC computer resources just like in our labs!
Citrix Receiver Workspace App For Windows
- Click on the circle on the left, or the search bar in the middle and type in 'Play' in a search box to get to the Google Play Store
PLEASE NOTE! If you do NOT see the Play Store --- please use this link: Chromebook | Reset your chromebook to like new - Once in the Play Store, search for 'Citrix Workspace' and click on the icon.
- Then click on Install
- When complete, you'll see the button change to Open
- As it installs you might get a few questions like this one:
We do recommend you 'Allow' this first one -- but the next three prompts (for accessing your Google Phone, to record audio and know your location) are up to you. - Click on Get Started
- On the next prompt you get -- you MUST enter in your nine-digit student ID number followed by @fvtc.edu
For example, 120456789@fvtc.edu as shown in our example: - Then you'll be prompted again - this time with a password. Here you ONLY enter your ID number and password.
- After some spinning, you should see the following screen:
- Look for the Desktop icon in the middle top
- Then click on Windows 10 General (or any other desktop you might see highlighted for your program).
- Eventually you will see a Windows 10 desktop presented on your screen!
You might also see a Paper Cut prompt -- simple click cancel - Now you're ready to to to the next step: Click here to go to Step 4: Save-Up!
Or return to our main screen: Chromebooks | Getting Started
| Keywords: | citrix, workspace, sign inSuggest keywords | Doc ID: | 99641 |
|---|---|---|---|
| Owner: | Brent S. | Group: | Fox Valley Technical College |
| Created: | 2020-03-27 01:27 CDT | Updated: | 2020-03-31 17:01 CDT |
| Sites: | Fox Valley Technical College | ||
| Feedback: | 03CommentSuggest a new document | ||
Play Store Citrix Workspace Download
Download Citrix Receiver for PC free at BrowserCam. Learn how to download as well as Install Citrix Receiver on PC (Windows) which is produced by Citrix Systems, Inc. containing amazing features. Have you ever wondered the right way to download Citrix Receiver PC? Dont worry, let’s break it down for you into user-friendly steps.
Your first move is, to decide on a Android emulator. You will find several paid and free Android emulators readily available for PC, however we advise either Bluestacks or Andy OS because they are known and in addition compatible with both Windows (XP, Vista, 7, 8, 8.1, 10) and Mac platforms. It is actually a smart idea to be aware of upfront if you’re PC has the minimum OS specifications to install Andy android emulator or BlueStacks emulators and likewise check out acknowledged bugs referenced within the official web sites. Finally, you have to install the emulator which will take couple of minutes only. Simply click underneath download icon to start by downloading the Citrix Receiver .APK in your PC in case you don’t discover the app on google playstore.
How to Install Citrix Receiver for PC:
1. Get started in downloading BlueStacks emulator for the PC.
2. When the download process completes double click the file to begin the set up process.
3. Continue with the simple and easy installation steps by clicking on 'Next' for multiple times.
4. If you see 'Install' on the screen, mouse click on it to start the final install process and click 'Finish' just after it’s completed.
Google Play Store Citrix Workspace
5. From your windows start menu or alternatively desktop shortcut open BlueStacks app.
Play Store Citrix Workspace App
6. Because this is the first time using BlueStacks app you must link your Google account with the emulator.
7. Next, you will be driven to google playstore page where you may search for Citrix Receiver app utilising the search bar and then install Citrix Receiver for PC or Computer.
You can actually install Citrix Receiver for PC utilizing apk file when you don’t get the app inside google play store by clicking on the apk file BlueStacks program will install the app. If prefer to go with Andy to free download Citrix Receiver for Mac, you may still follow the same exact procedure at any time.