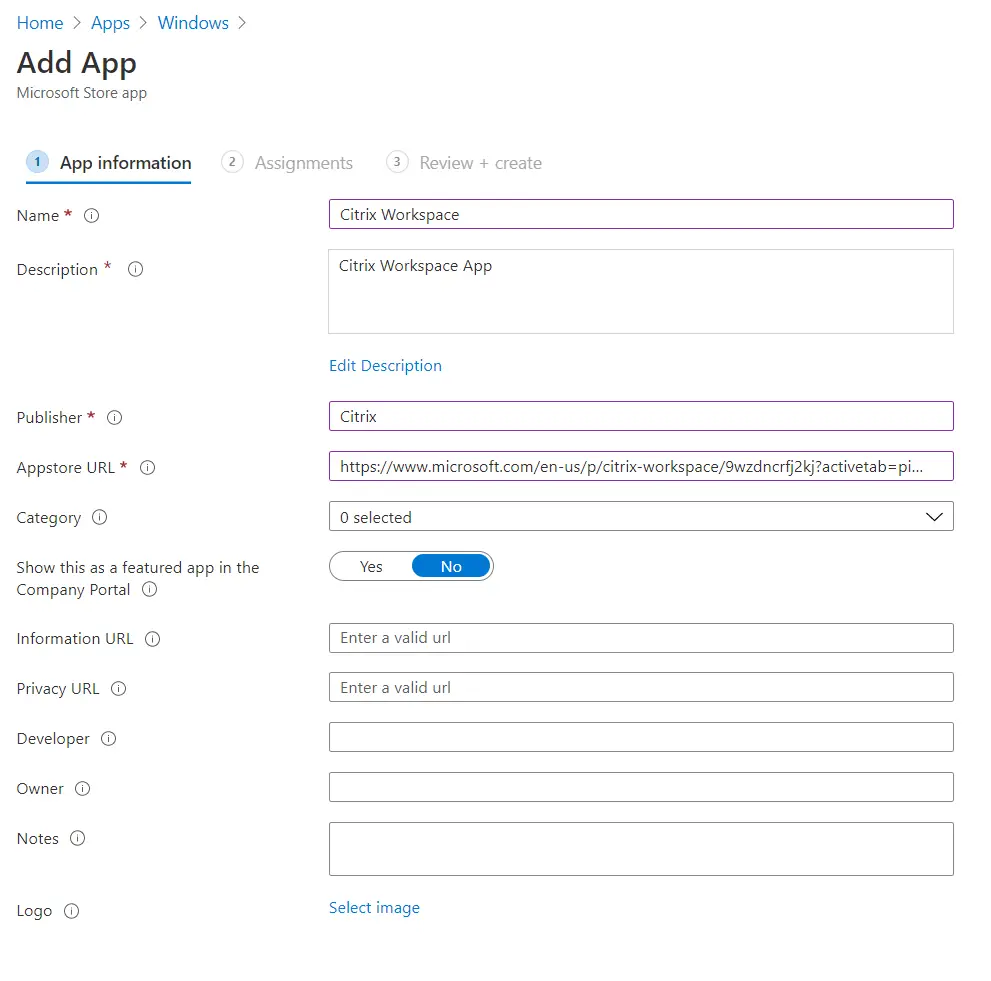The other day a coworker approached me to get a solution that would suppress the popup boxes you get, after a successful Citrix Workspace App install.
This first popup you see it this “Add Account” popup box:
The second popup box you see, is this “Citrix Receiver is now Citrix Workspace App” popup box:
Apr 16, 2021 Using the Add Account dialog, you can set up a Citrix Workspace app account by entering email address or a server URL. Citrix Workspace app determines the Citrix Gateway, StoreFront server, or Endpoint Management virtual appliance associated with the email address and then prompts the user to log on for enumeration. Citrix Workspace app is the new universal app for all workspace services, that will encompass all Citrix clients and app capabilities over time. This article describes how to install Citrix Receiver for Windows and configure Single Sign-on authentication to XenApp/XenDesktop. The SRID is set when the Store is created. It can also be changed by editing C: inetpub wwwroot Citrix Roaming web.config. Workspace app or Receiver reads the Provisioning File, and configures itself by inserting the file’s contents into the user’s registry.
Both popup boxes appear after a reboot of the computer and they both require user interaction, to make them go away.
Some may argue that it’s just one or two clicks and you’ll never see them again, I have however seen that at least the “Add Account” popup box can confuse the user and even trigger a support call. So why bother the user with these popup boxes and potentially generate more support tickets?

According to Citrix you are able to remove the “Add Account” popup box by using a combination of command line switches and registry changes:
https://support.citrix.com/article/CTX135438
This works, I have used it plenty of times and it’s easy to implement when you have 100% control over the computer via a deployment system and/or group policy.

However the command line switch /ALLOWADDSTORE=N prevents any manually configured stores to be added to the list of accounts in Citrix Workspace App. Usually that’s not an issue in a 100% managed environment, as we are able to push Citrix StoreFront store account information to the Citrix Workspace App, either via command line switches or via GPO.
But if you are in a situation where you want to remove the popup boxes, but you don’t want to restrict the manual Citrix StoreFront store account configuration, you need to apply a few registry keys and values in HKCU and not HKLM, as described in the Citrix article.
First off. To remove the “Add Account” via HKCU (User context), apply these registry fixes:
HKEY_CURRENT_USERSoftwareCitrixReceiver
HideAddAccountOnRestart=1
HKEY_CURRENT_USERSoftwareCitrixReceiver
EnableFTU=0
Both values are DWORD values.
To remove the “Citrix Receiver is now Citrix Workspace App” popup box apply this registry fix:
HKEY_CURRENT_USERSoftwareCitrixSplashscreen
SplashscreenShown=1

This value is a string or REG_SZ value.
I have tested this procedure on Windows 10 v1809, Windows Server 2016 and Windows Server 2019 with Citrix Workspace App 1812.
Reset Citrix Workspace Setting
Try it out and silence that Citrix Workspace App!
Hi
Ive tried looking through previous posts but cant find answer so thought I'd post a question.
Citrix Workspace Is Setting Up Your Store To Open
Ive started ork for a new place - they allow bring your own pc - I have mine - a standard laptop running Windows 10 - I have 2 monitors connected so 3 screens total - all works great.
The work virtual desktop is via workspace app - i tried reciever but got prompted that there is a newer version available and as i found out that is now workspace app since 2018. So I have that and can log into my virtual desktop at work - but can NOT for all the searching around find a way to extend it to the other 2 windows. I can move the virtual desktop to any of the 3 screens but cant get it to consume any more than the one its on.
Any help appreciated.