Stay focused and improve productivity. Easily block any distracting or harmful website. Stop procrastination once and for all! Make productivity your priority with BlockSite, the No.1 website blocker that helps you stay focused and helps to remove distractions from your life in just a few clicks! BlockSite is considered an awesome self control app to regain time control as it enables you to control your. Get more done with the new Google Chrome. A more simple, secure, and faster web browser than ever, with Google’s smarts built-in. Applies to managed Chrome Browsers and Chrome devices. As a Chrome Enterprise administrator, you can block and allow URLs so that users can only visit certain websites. Restricting users’ internet. Find the best plans and pricing options for BlockSite premium to help you stay focused and improve productivity.
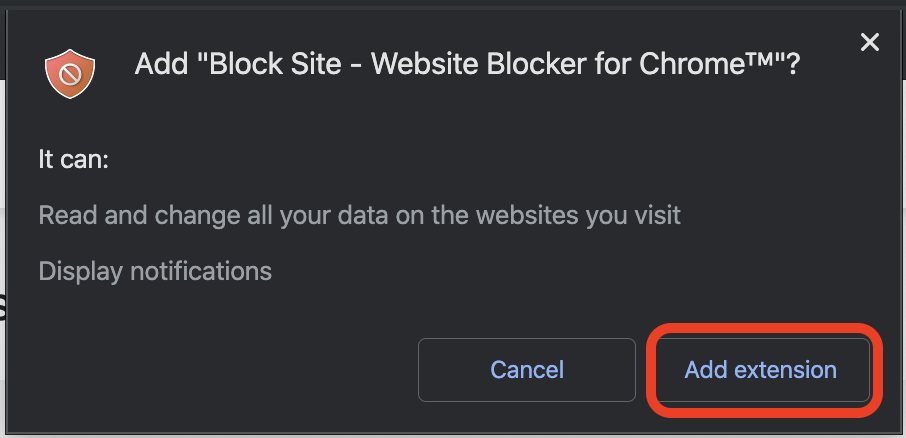
Similarly asked questions
Block Site Chrome Extension
- How to block sites on Chrome?
- How to block websites on Google Chrome?
- How to block websites on chrome mobile?
While browsing on the internet via a web browser like Google Chrome, a user might encounter websites, which he/she does not wish to access again. The user may find these websites inappropriate in terms of content or amount of data they drain or may feel that the website's nature is malicious. These websites could be distracting during the work span or causing abnormal behavior to your system.
The annoying advertisements which keep popping on a website may also make you want to block them. There might be numerous personal or professional reasons for blocking access to a website on a browser. This article covers the easiest method to block a website on Google Chrome. This will be done using the Block site.
Steps to Block a Website on Chrome on your system
Step 1- Open Chrome and go to the Block site Page where it can be installed.
Block Site extension is used to block individual pages or entire websites. Along with this, it authorizes you to control the access to your block list in order to sustain its integrity by setting a password.
Step 2- Click on 'Add to chrome.' It will then redirect you to a new address where you have to Click 'Add Extension' in the pop-up options. This prompts the installation of Block Site.
After the installation is completed, you are redirected to the following page where you need to click 'Agree.'
Step 3- In this step, a page loads where you can enter the websites or specific webpages you want to block. You have to copy-paste the URL of the website/website to wish to add to the blocklist. After filling the input field click on the
The button next to it. The website will be successfully added to the block list.
Step 4- Now, this step is for securing your blocklist from any unwanted access or modification. Go to the 'Password Protection' tab. Amongst the four choices, tick check the box next to the option 'Protect your preferred Blocksite options and Chrome extension page with a password.'
As soon as you check the box, you will be asked to enter an email ID and set a password. Click 'Save' after filling the input fields. Make sure you enter an ID which is active because its verification is required.
Step 5- You will be asked to verify the entered email ID. Click, 'OK.' Now open your email and click on 'Verify Now.'
Step 6- Last, but one of the most crucial steps is to enable it for the Incognito mode. If this is not done, anyone can access the blocked websites by opening the Incognito mode. Hence no use of restricting the sites/pages.
To do this-
- Press the three dots at the top right corner in Chrome, select 'More tools' from the drop-down list, and then click on 'Extensions.'
- Enter the ID and password set in the previous step to gain access to the Chrome Extensions.
- On the Blocksite tab, click the 'Details' button.
- Now along the 'Allow in Incognito' option, press the gray slide button to turn it blue. This permits the block list to be effective in this mode too.
Blocking Websites on Chrome for Android Mobile
The above process is described for Windows desktops. However, the process of installing and use Block Site almost the same for Android mobiles too. The only points of difference are mentioned below:
- Instead of installing it through the Block Site page, user can simply visit Google Playstore and download the Block Site app with the symbol shown below-
- Once downloaded, you need to enable Block Site by changing Settings.
- Go to 'Settings.'
- Look for the 'Accessibility'
- Once found, click on 'BlockSite.'
- Now click on the gray 'BlockSite' button to turn it on.
- And then click 'OK.'
- Using Block Site for Android mobile, the user can block entire applications along with webpages and websites. There is a separate tab wherein you can add the application you wish to block.
People block websites permanently from their google chrome browser for various reasons. Some want to get rid of all the distractions to focus on themselves. Some find specific sites too damaging to their mental health, whereas some have their privacy issues.
Are you tired of searching for ways to permanently block the websites on android devices but could not find any that work? Then, you have come to the right place. Whatever your reason for blocking the site may be, we are here to guide you through the process, and you are free to choose the method that suits you.
Using A Google Chrome Browser Extension
This method is helpful if your primary need is to control your surfing habits and manage time for better productivity. You can use specific free browser extensions on your computer and laptop to block a website on chrome that is disturbing you.
StayFocusd

‘StayFocusd’ extension has had approximately 800,000 active users in 2018 alone. It is a highly recommended productivity app. You can download its chrome extension on your laptop or the app on your phone and customize the settings according to your requirements.

One essential feature that has made the extension so popular is the ‘Nuclear Option.’ After you select this option, there is no going back. The websites under the blocked list get blocked permanently irrespective of the number of days or hours per day you have allowed as your surfing time. The best part is that there is no way to cancel or disable this option from working except uninstalling the app/extension.
The second distinctive feature is the ‘Require Challenge Option.’ Under this, the user must go through a challenge to access and change the customized settings. You ought to rewrite a specific paragraph without any mistakes, including writing the lowercase letters as lowercase letters in the first try; otherwise, the extension will detect the use of the backspace key, and you will have to start again from the beginning.
Usually, the users are unable to unlock the access without 3-4 tries. Not only is this feature challenging, but it also gives you time to think if you want to access the blocked pages or not.
CHECK OUT: Best Cybersecurity Black Friday Deals For 2020
BlockSite
‘BlockSite’ is another free Chrome extension that can block websites and even has the option of setting a password that restricts other users from changing the settings. It helps avoid unnecessary surfing on the web and blocking sites that harm an individual’s privacy.
READ ALSO: Browser Compartmentalization: How to Compartmentalize Your Web Browsers
On Computer/Laptop
- The first step to using an extension on a desktop would be to add it to the chrome browser as an extension and accept the terms and conditions.
- Next, after customizing the option according to your needs, you should go to the page to block and enter the domain.
- Tap on the ’+’ icon to add the website to your block site list and set a password to prevent other users from changing the settings.
- Select the final option of blocking the sites, and you are all set now. Surf the internet safely and prevent time wastage.
On Phone
- To permanently block the websites on the phone, you need to download the Block site app and first read and then accept all the terms and conditions. You will also have to turn on the BlockSite accessibility to access your android’s settings and let the application block the websites.
- Next, you have to tap on the ‘+’ icon that asks you to enter the domain of the sites you want to block and has another option of preventing the applications you wish to stop using.
- After entering the domain and application, tap on okay, and follow the above steps.
Although using the ‘BlockSite’ extension is quite easy, it is also easy to unblock the sites and apps and go back to surfing them. It is not as effective as using the ‘StayFocusd’ app/extension but is user-friendly and easy to use, and therefore it is often preferred over the other plugins.
Using A Router/ Parental Control
Nowadays, most wifi routers have an inbuilt system of blocking the websites for one device’s browser and all. Many parents use this system now to keep a check on their children and to restrict their social media usage.
- You need to change the settings or ask your operator to block the websites you wish to disable, and nobody in your family will be able to access or change the settings.
- Some other parental control settings and router/parental control software can be used on their gadgets to monitor their children. Still, it varies from device to device and might need some exploration.
Conclusion
How To Block A Website On Chromebook
Website blockers help you save time and protect you from fraud websites. There will always be methods of finding a way around the existing technology and accessing the blocked sites, but it is up to you to follow the rules you set for yourself.
I hope you can now permanently block websites on Google Chrome? Leave us a comment below
SUGGESTED READINGS
- 8 Best Secure Web Hosting Services [2021 LIST] - April 21, 2021
- Congressional Medal of Honor Recipients suffers Identity Theft - March 1, 2021
- Is Voltage Stabilizer Required For Inverter AC? - March 1, 2021
Norton 360 with LifeLock Select. All-in-one protection for your devices, online privacy, and identity.
Check out the new ESET Internet Security and save 25% on a 2-year subscription!
Partner with TunnelBear! Free Secure Browsing for Digital Rights Defenders.
